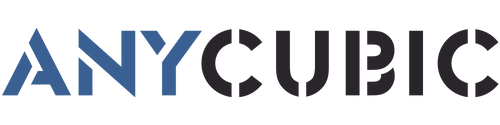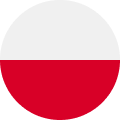7 Methoden zur Behebung von Anycubic 3D-Drucker nicht lesen SD-Karte
Eine SD-Karte in einem 3D-Drucker dient als tragbares Speichermedium zum Speichern und Übertragen von gcode-Dateien. Nachdem Sie die 3D-Modelldateien in der Software geschnitten und als gcode-Dateien exportiert haben, müssen Sie sie auf der SD-Karte speichern. Sobald die SD-Karte in den 3D-Drucker eingesetzt ist, können Sie Ihr Druckprojekt starten.
Anycubic Kobra Series 3D printers TF-Karten, auch bekannt als MicroSD-Karten, verwenden. If you encounter a situation where you have inserted an SD card but the machine does not read it, it could be due to incorrect formatting of the SD card, incorrect file naming, or physical issues that have caused damage to the card. There are some useful guides that will help you understand why your SD card is not being read by the printer and how to fix it.
Gründe, warum Ihr 3D-Drucker die SD-Karte nicht liest
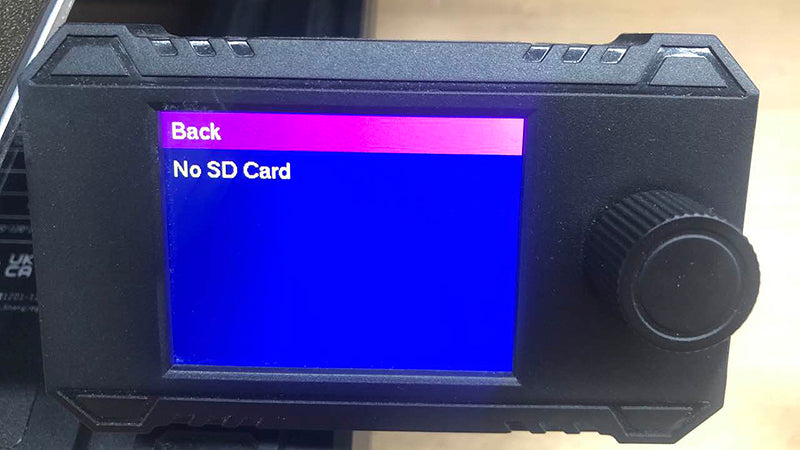
Wenn Sie eine SD-Karte in Ihr Gerät eingelegt haben Anycubic printer, aber das Display "Keine SD-Karte" anzeigt, bedeutet das nicht unbedingt, dass die SD-Karte defekt ist.. Es ist gut möglich, dass das Problem auf eine falsche Verwendung der SD-Karte zurückzuführen ist, was zu einer Inkompatibilität mit dem Drucker führt und verhindert, dass er die Karte lesen kann. Es gibt sieben mögliche Gründe, die dieses Problem verursachen können.
>- gcode-Dateien falsch benennen.
- gcode-Dateien in einem Unterordner ablegen.
- Fehler beim Formatieren der SD-Karte.
- SD-Karte unsachgemäß einsetzen.
- SD-Karte ist möglicherweise voll.
- SD-Kartengröße ist zu groß.
- SD-Karte ist beschädigt.
Lösungen zur Reparatur von 3D-Druckern, die keine SD-Karte lesen können
1. Gcode-Dateien umbenennen.

Wenn gcode-Dateien mit übermäßig langen Dateinamen benannt sind oder bestimmte Symbole verwenden, kann dies dazu führen, dass Ihr 3D-Drucker sie nicht lesen kann. Um dieses Problem zu beheben, empfiehlt es sich, die Dateien umzubenennen, die Dateinamen auf maximal 10 Zeichen zu verkürzen und nur Buchstaben oder Zahlen zu verwenden. Stellen Sie sicher, dass die Dateien im gcode-Format und nicht im STL-Format vorliegen. Nur .gcode-Dateien können vom 3D-Drucker gelesen und gedruckt werden..
2. Verschieben von Gcode-Dateien aus Unterordnern.
Wenn Ihre gcode-Dateien korrekt benannt sind, müssen Sie eventuell überprüfen, ob Sie die Dateien in Unterordnern auf der SD-Karte abgelegt haben. Speichern Sie Ihre Druckdateien direkt im Stammverzeichnis der Karte, da viele Geräte keine Unterordner lesen können.
3. SD-Karte richtig formatieren.

Formatieren Sie die SD-Karte mit dem Dateisystem FAT32 und einer Zuordnungseinheit von 4096 Byte. Sichern Sie die Dateien auf Ihrer SD-Karte, bevor Sie diesen Vorgang durchführen, da alle Daten gelöscht werden. Sobald Sie die Formatierung abgeschlossen haben, stellen Sie Ihre Dateien auf der Karte wieder her und prüfen Sie, ob der Drucker sie lesen kann. Wenn Sie ein Windows-System verwenden, führen Sie die folgenden Schritte aus, um die SD-Karte korrekt zu formatieren.
- Step 1: Stecken Sie die SD-Karte in das Kartenlesegerät und verbinden Sie es mit Ihrem Computer.
- Step 2: Gehen Sie zu "Dieser PC" und navigieren Sie zu "Geräte und Laufwerke". Klicken Sie mit der rechten Maustaste auf Ihre SD-Karte.
- Step 3: Wählen Sie aus dem Menü "Format."
- Step 4: Wählen Sie in der Dropdown-Liste "Dateisystem" die Option "FAT32 (Standard)"..
- Step 5: Wählen Sie in der Dropdown-Liste "Zuweisungsgrößeneinheit" die Option "4096 Byte"..
- Step 6: Klicken Sie auf die Schaltfläche "Start" am unteren Rand, um den Formatierungsvorgang zu starten..
4. SD-Karte richtig einsetzen.

Es ist möglich, dass Sie die SD-Karte falsch eingelegt haben, so dass Ihr Drucker sie nicht lesen kann. Dies mag wie ein grundlegender Fehler erscheinen, aber wenn Sie neu im FDM-3D-Druck sind, können Sie unsicher sein, welche Seite der Karte eingelegt werden soll. Außerdem können verschiedene Drucker unterschiedliche Ausrichtungen für das Einlegen der Karte erfordern. Beim Einsetzen einer SD-Karte in Anycubic's FDM 3D printers, Achten Sie darauf, dass das Etikett nach unten und die Stifte nach oben zeigen. Es ist wichtig zu beachten, dass Sie beim Einsetzen keine übermäßige Kraft anwenden, da dies sowohl die Karte als auch den Kartensteckplatz beschädigen kann..
5. Speicherplatz auf der SD-Karte freigeben.
Überprüfen Sie die Speicherkapazität Ihrer SD-Karte, denn wenn Sie zu viele Dateien speichern, kann Ihr 3D-Drucker sie nicht mehr lesen. Sie sollten alle nicht mehr benötigten Dateien löschen oder auf Ihrem Computer sichern..
6. Verwenden Sie eine SD-Karte mit weniger als 8 GB.

Anycubic printers werden in der Regel mit einer 8-GB-TF-Karte und einem Kartenleser geliefert. Zum Beispiel, in der Verpackung Liste der Anycubic Kobra 2, finden Sie diese mitgelieferten Tools. Wenn Sie jedoch verschiedene Karten verwenden, sollte deren Kapazität gleich oder kleiner als 8 GB sein. Dadurch wird sichergestellt, dass das Gerät sie lesen kann.
7. Prüfen und ersetzen Sie eine neue SD-Karte.
Wenn sowohl Ihr Drucker als auch Ihr Computer die SD-Karte nicht lesen können und Sie die oben genannten Methoden ohne Erfolg ausprobiert haben, ist Ihre Karte wahrscheinlich beschädigt. Eine unsachgemäße Aufbewahrung der SD-Karte, z. B. durch Stöße oder den Kontakt mit Flüssigkeiten, kann die empfindliche Karte beschädigen. Darüber hinaus kann auch eine unsachgemäße Handhabung beim Auswerfen der Karte aus dem Computer zu einer Beschädigung des Dateisystems führen. Es ist wichtig, die Karte sicher auszuwerfen, indem Sie auf "Auswerfen" klicken, bevor Sie den Kartenleser aus dem Computer entfernen..
Wenn Sie die SD-Karte leider ersetzen müssen, können Sie eine neue Karte in einem örtlichen Elektronikgeschäft oder in Online-Shops wie Amazon kaufen. Achten Sie jedoch darauf, dass Sie eine Karte mit geringer Kapazität wählen, vorzugsweise unter 8 GB, um die Kompatibilität zu gewährleisten.