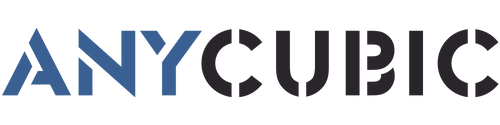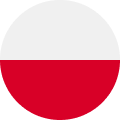Anycubic Kobra 2 Serie PrusaSlicer Profil: Wo herunterladen & wie importieren
Anycubic bietet Cura- und PrusaSlicer-Profile für die Kobra 2 Series Hochgeschwindigkeitsdrucker, Diese voreingestellten Profile sind für einige häufig verwendete Materialien wie PLA, PETG, ABS, TPU und mehr konzipiert. Nutzer von Anycubic finden diese Dateien auf einem USB-Stick, einer SD-Karte oder auf der offiziellen Website. Das Importieren von Profilen in PrusaSlicer ist ein ziemlich einfacher Prozess, der normalerweise nur ein paar Minuten Ihrer Zeit in Anspruch nimmt. Für den heutigen Artikel verwenden wir PrusaSlicer V2.6.1 and Anycubic Kobra 2 Pro als ein Beispiel. Weitere verwandte Artikel sind wie man Profile in Cura importiert.
Artikel zu den Funktionen des PrusaSlicer:
PrusaSlicer Download

Um die PrusaSlicer-Software von der Prusa-Website herunterzuladen, ist es wichtig zu beachten, dass das von Anycubic bereitgestellte PrusaSlicer-Profil für einen erfolgreichen Import die PrusaSlicer-Version 2.6.0 oder höher benötigt. Wenn Sie diesen Slicer bereits heruntergeladen haben, müssen Sie ein Upgrade auf die erforderliche Version durchführen.
PrusaSlicer-Profile für Kobra 2 Serie herunterladen
Finden Sie die PrusaSlicer Profile:
- auf dem USB-Laufwerk oder der SD-Karte, die mit dem Drucker geliefert werden.
- von der "Firmware & Software" page auf der Anycubic-Website.
Hinweis:
- Die mitgelieferten PrusaSlicer-Profile variieren für verschiedene Maschinenmodelle. Stellen Sie sicher, dass Sie das richtige Profil für Ihre Maschine herunterladen und importieren..
- Neue Konfigurationsdateien für PrusaSlicer werden in unregelmäßigen Abständen auf der Anycubic-Website veröffentlicht..
Importieren von PrusaSlicer-Profilen für Kobra 2 Series
Schritt 1: Importieren eines PrusaSlicer-Profils

Suchen Sie in der oberen Menüleiste nach "Datei" und wählen Sie aus dem Dropdown-Menü die Option "Import >> Import Config Bundle". Importieren Sie das Profil von Ihrem Computer in den Slicer. Wenn Sie ein Pop-up-Fenster sehen, das den erfolgreichen Import bestätigt, haben Sie diesen Schritt abgeschlossen.
Step 2: Fine-tune Print Settings

Nach dem Importieren des Profils wird der Name des Maschinenmodells oben rechts auf der Benutzeroberfläche angezeigt. Zum Beispiel, take Anycubic Kobra 2 Pro als Beispiel. Nach dem Importieren des Profils werden die Informationen in der Schnittstelle angezeigt.
Tatsächlich sind viele Druckeinstellungen bereits im Profil voreingestellt, und Sie müssen sie nur noch Ihren spezifischen Bedürfnissen entsprechend anpassen. Parameter wie "Stützen", "Füllung" und "Rand" können nach Ihren Wünschen geändert werden. Wenn Sie mit dem "Rand"-Haftungsassistenten nicht vertraut sind, empfehle ich Ihnen einen Blick in den Artikel auf ' Rock, Krempe und Floß' für weitere Informationen." Schließlich können Sie Ihr Modell direkt ziehen oder importieren, um den 3D-Druck zu starten.